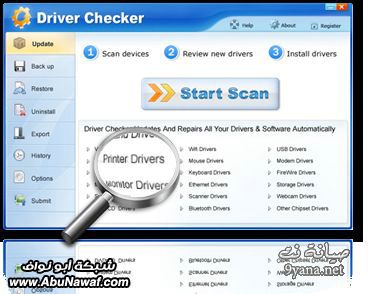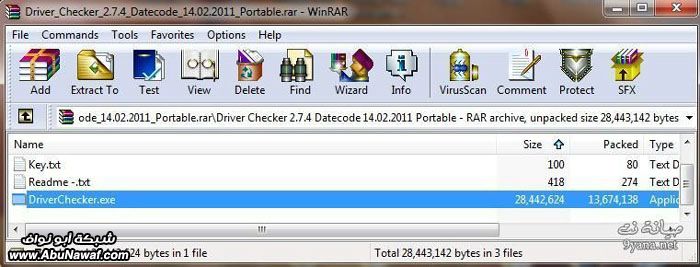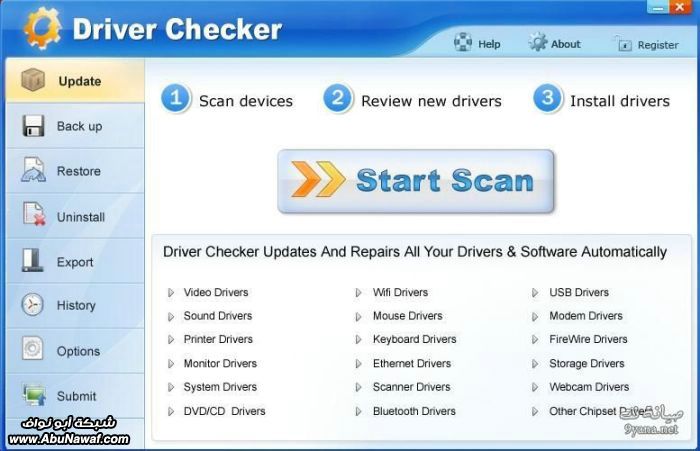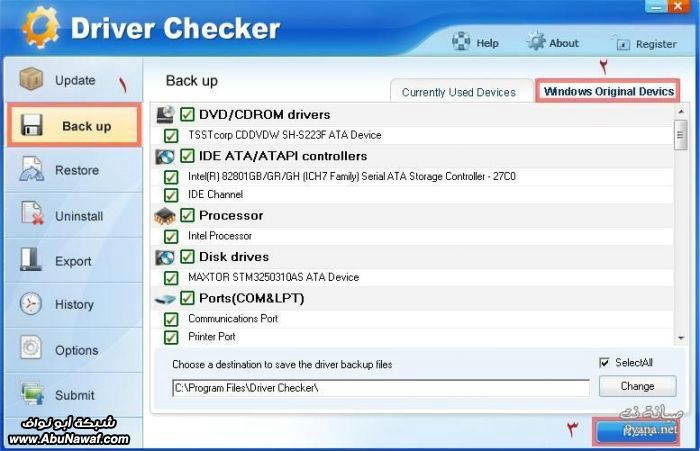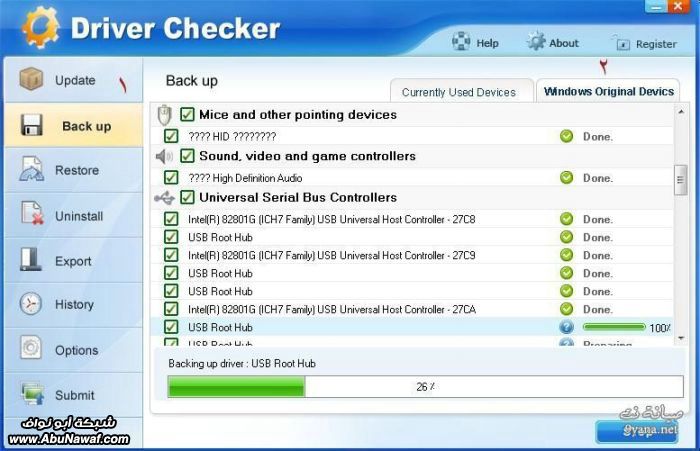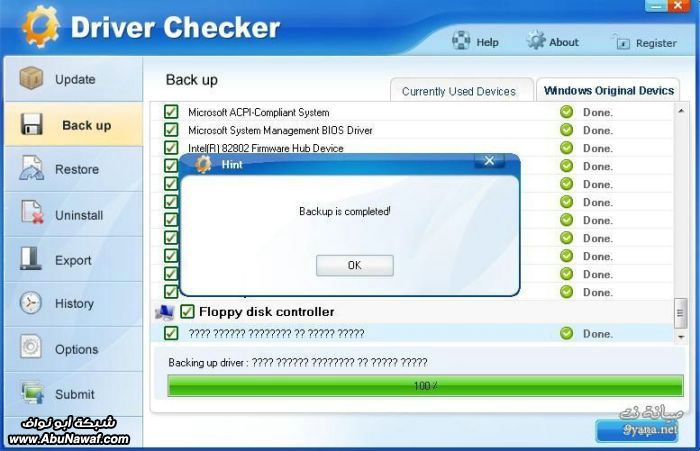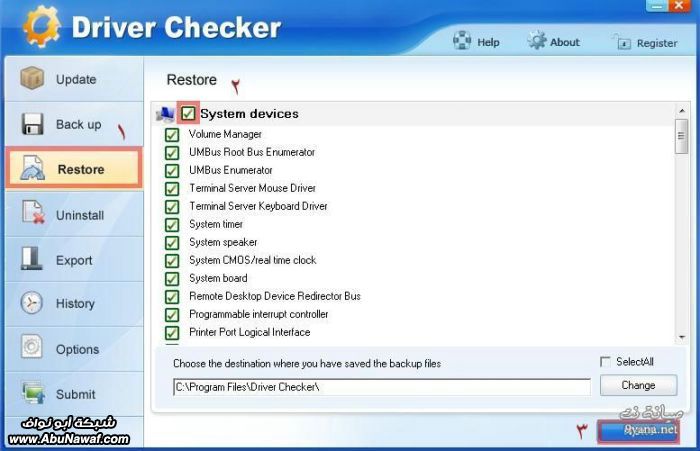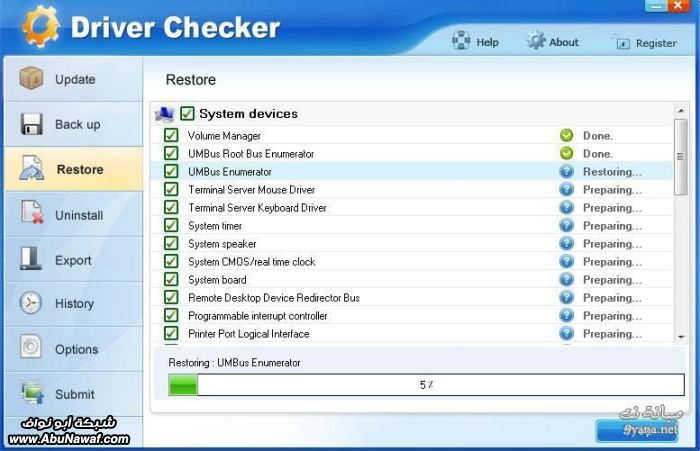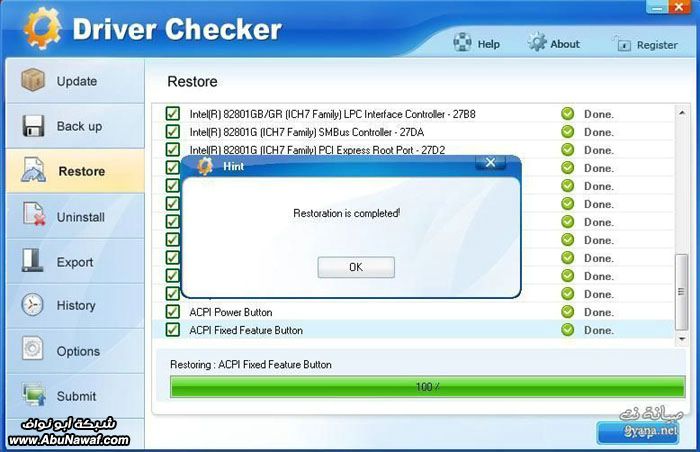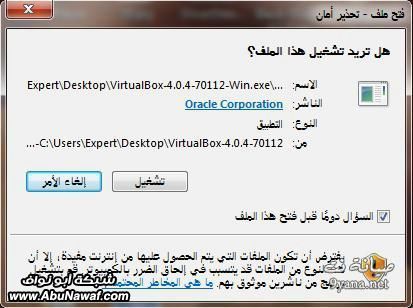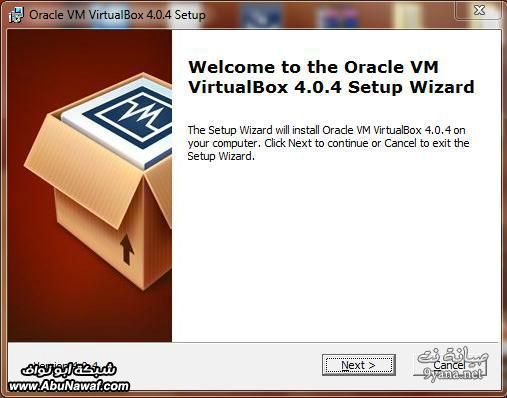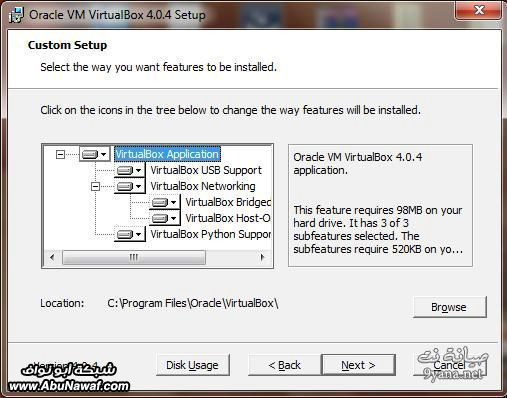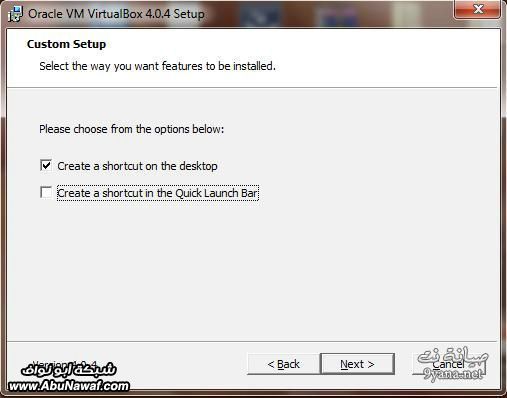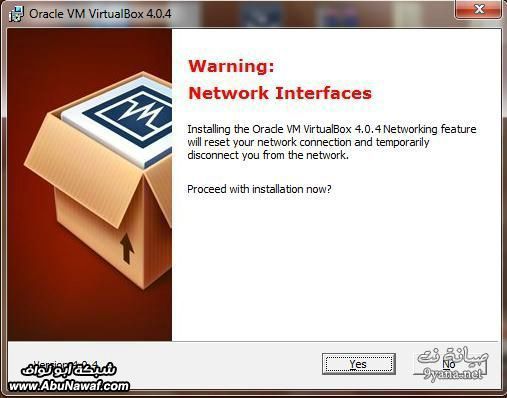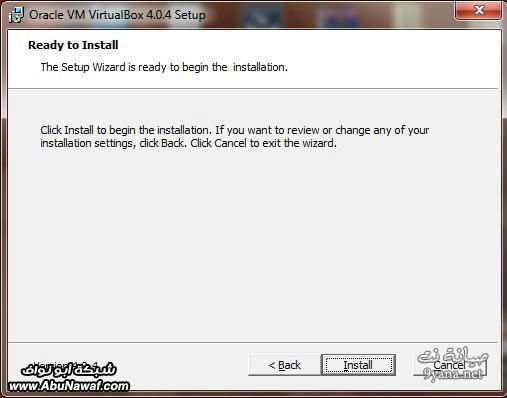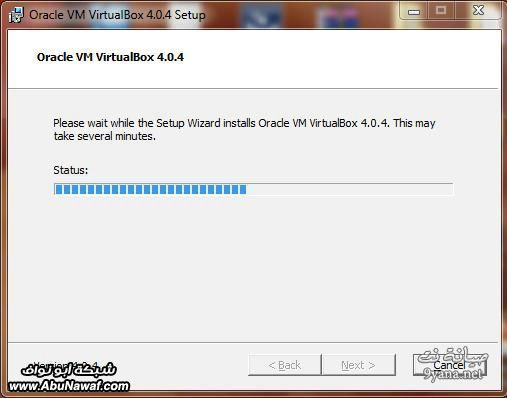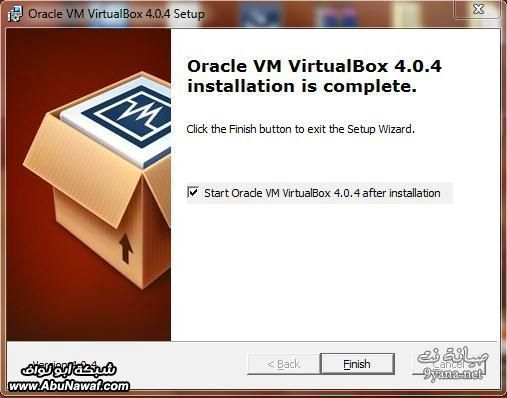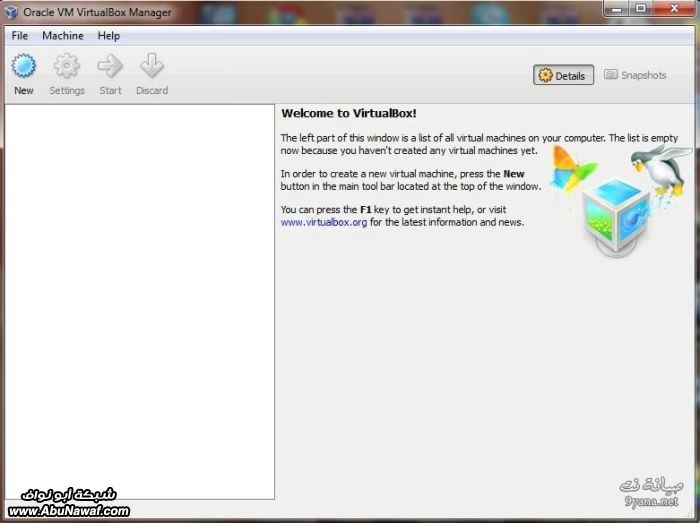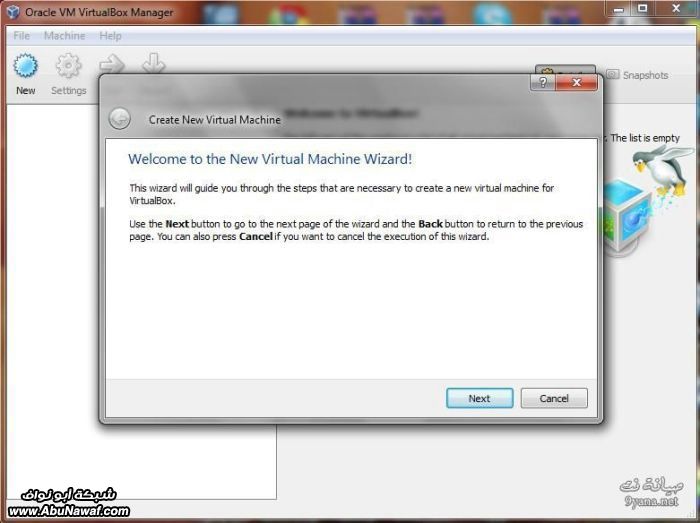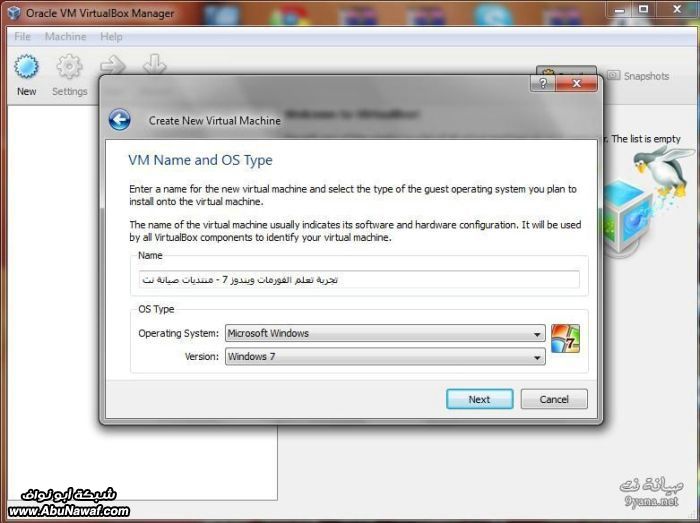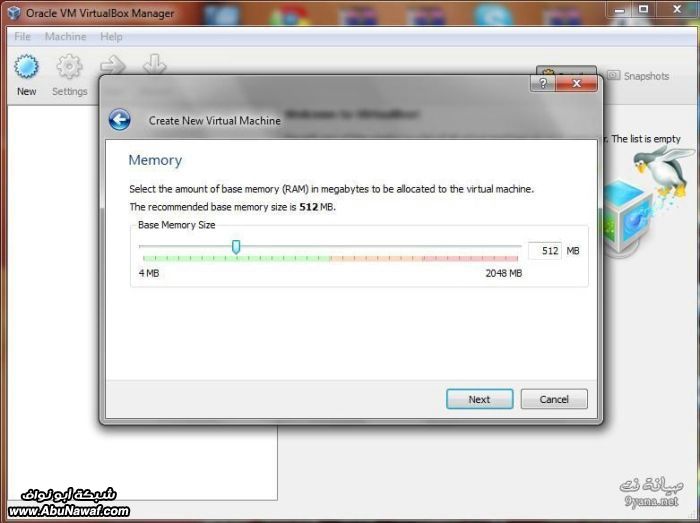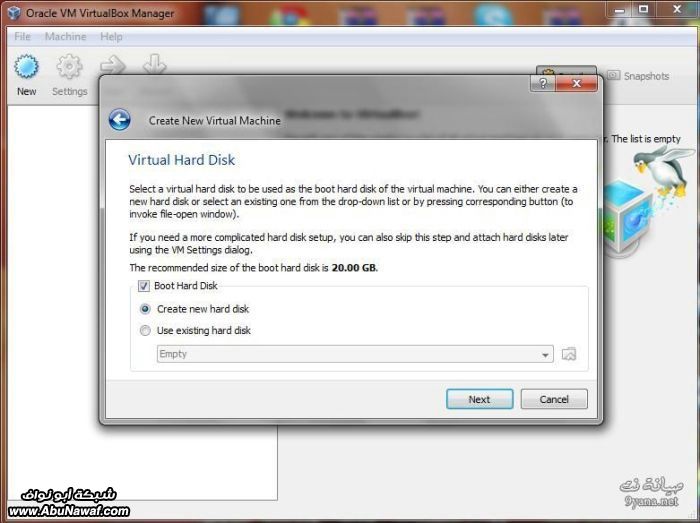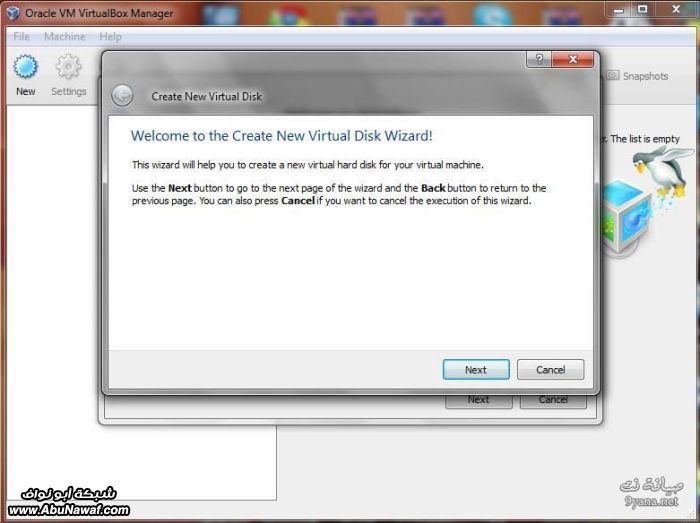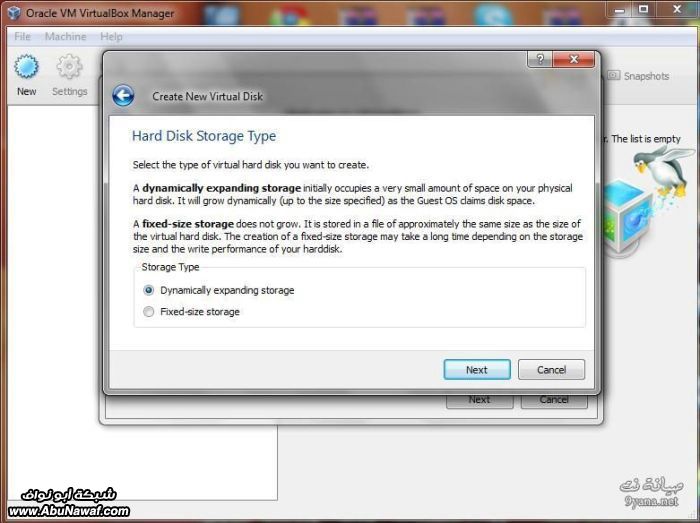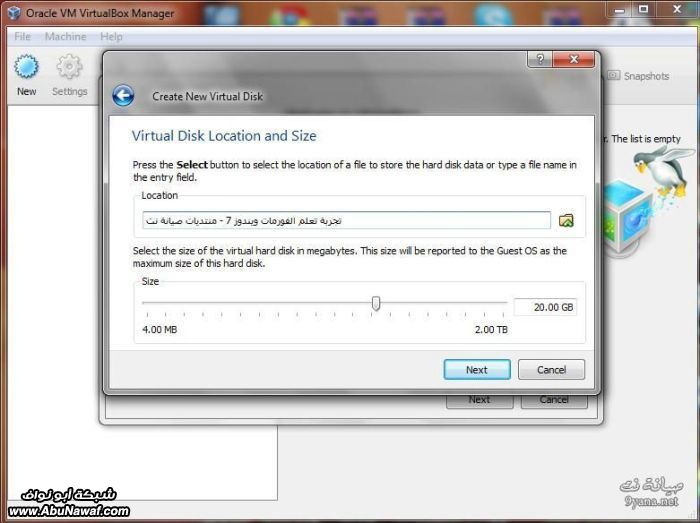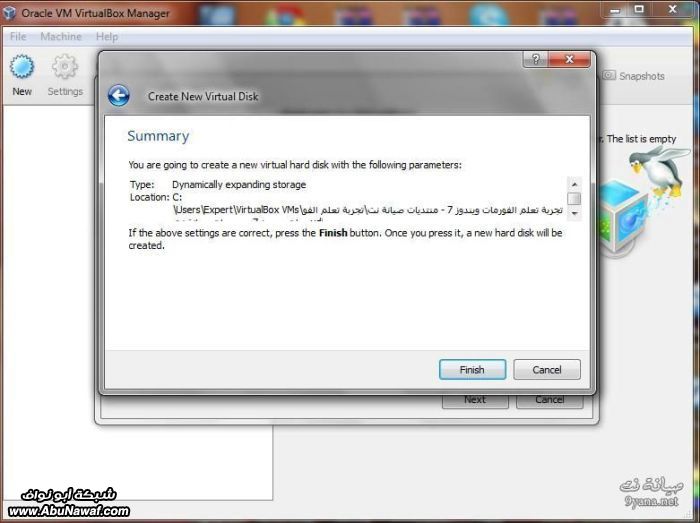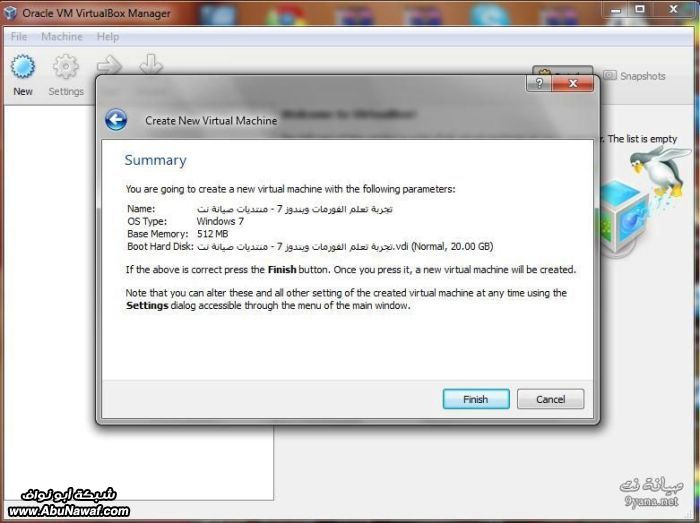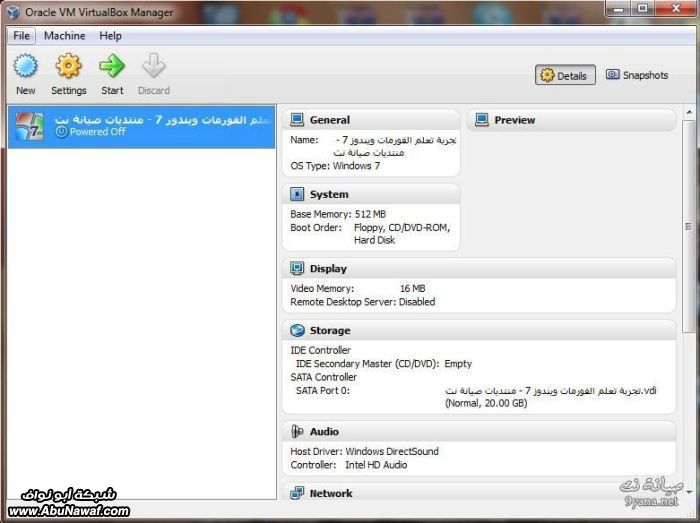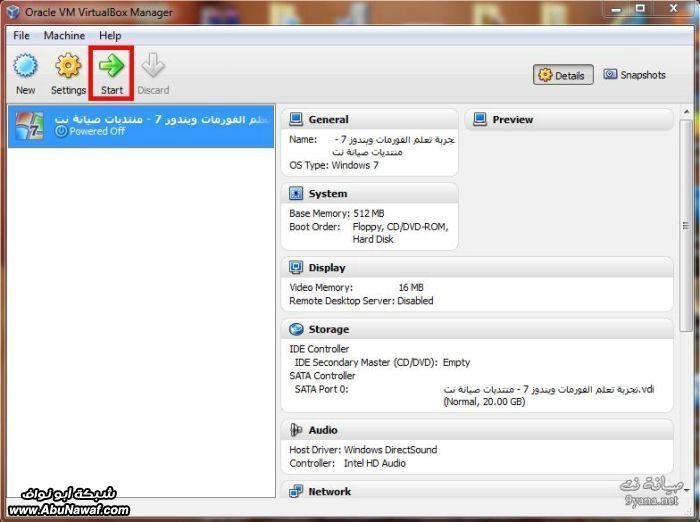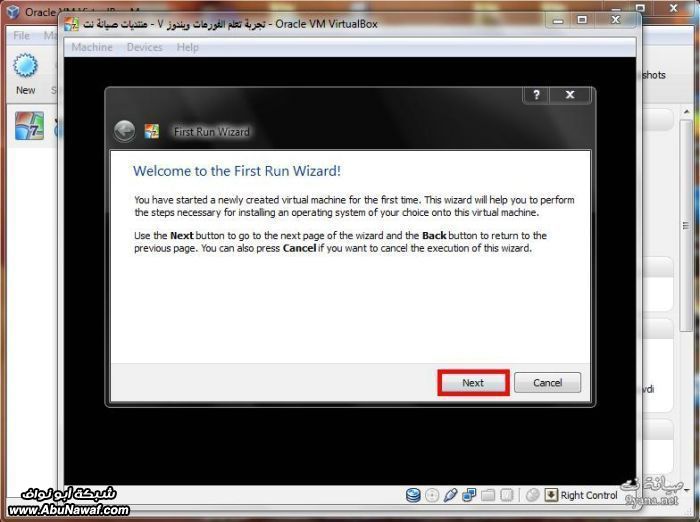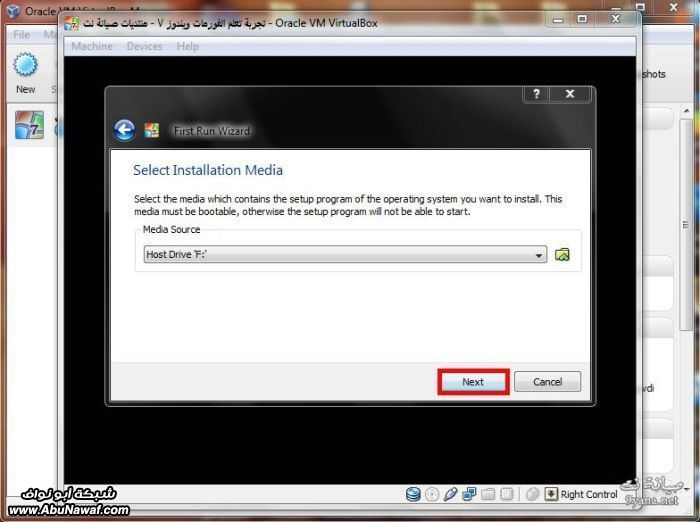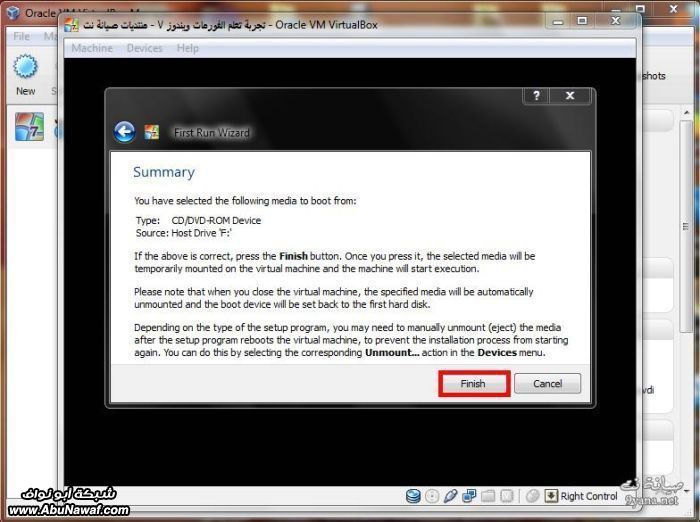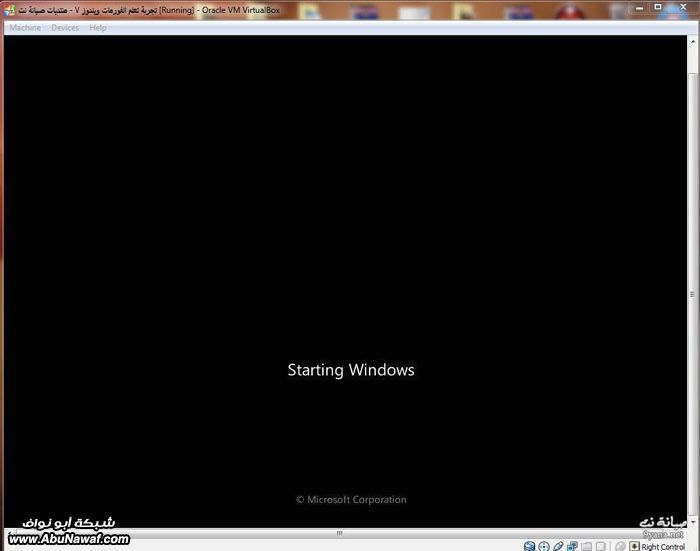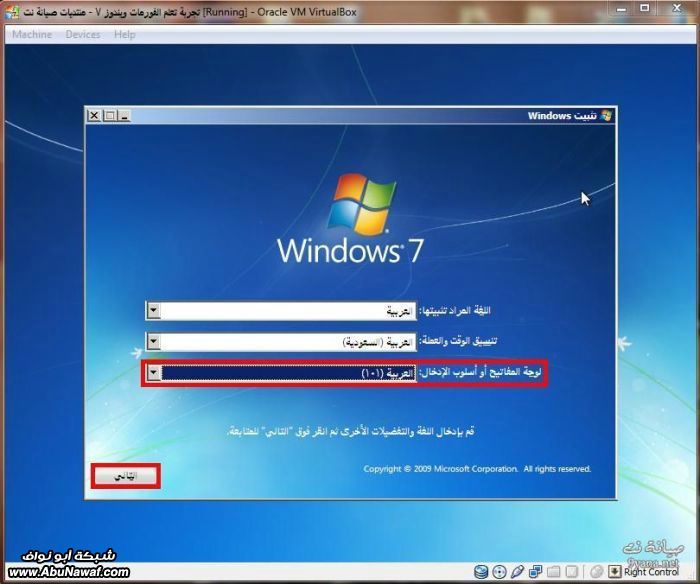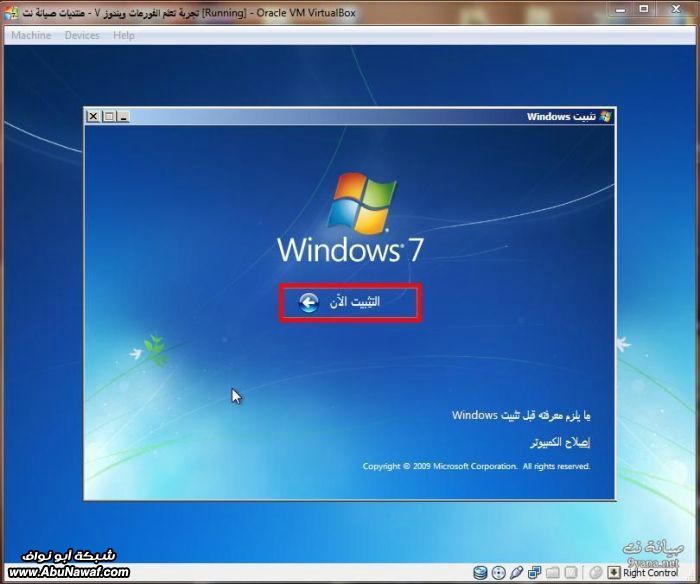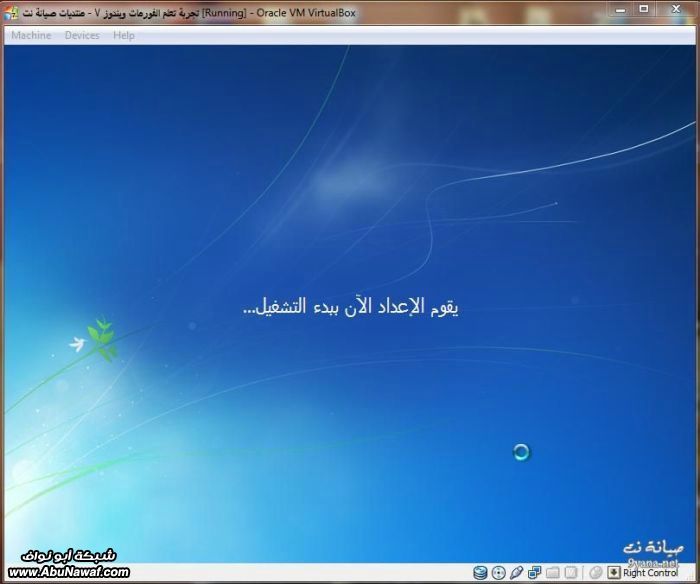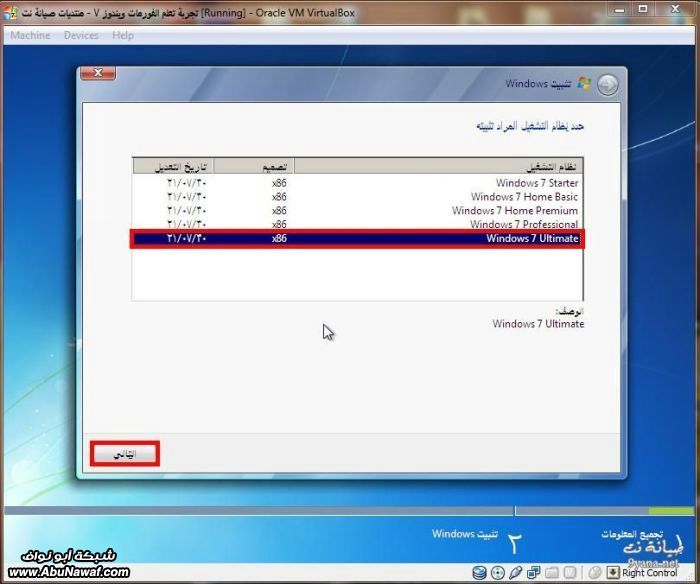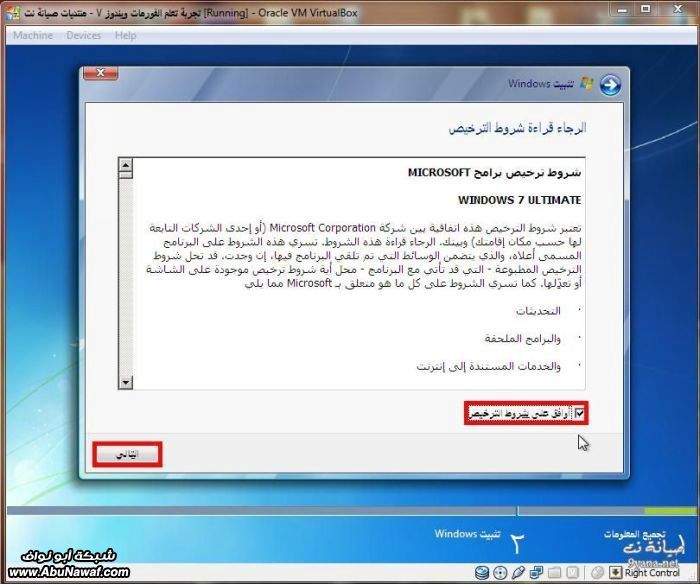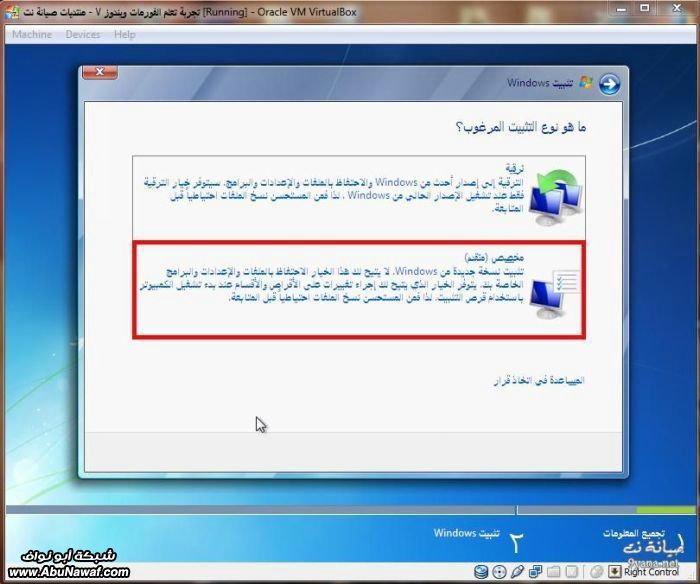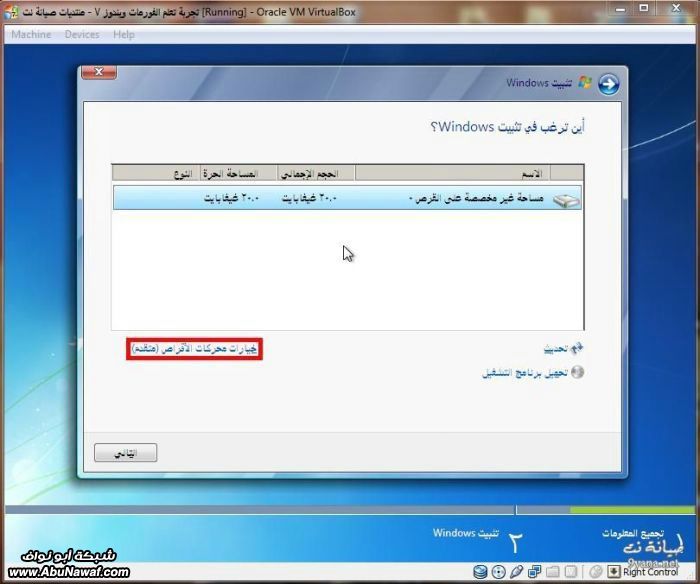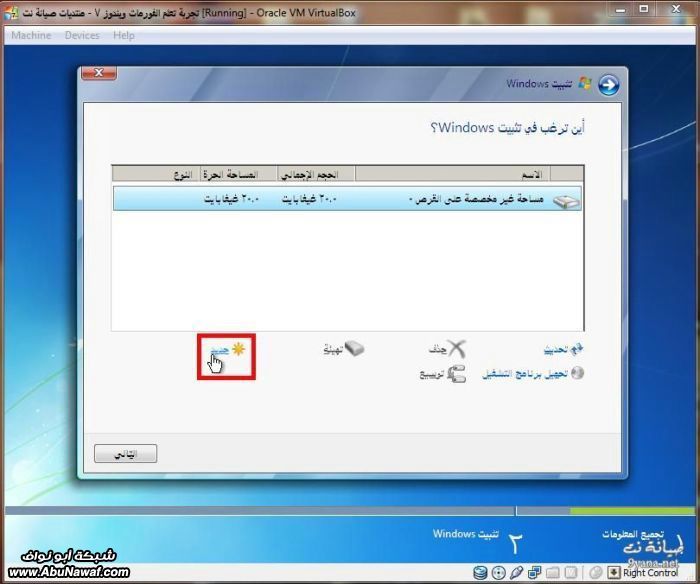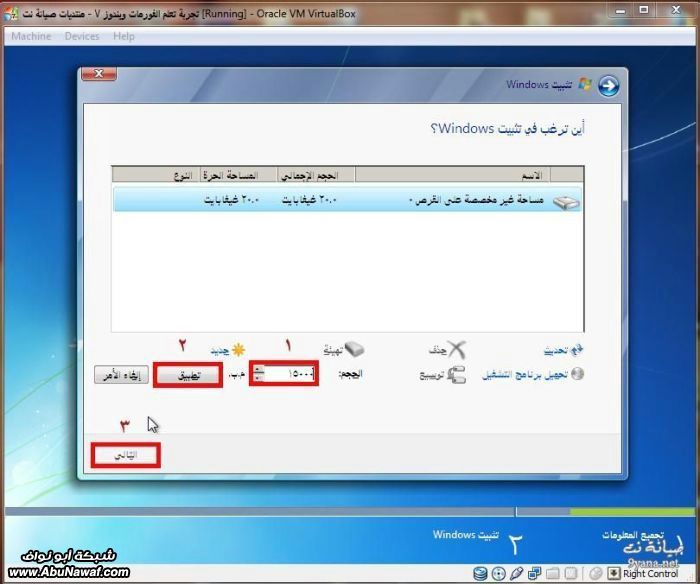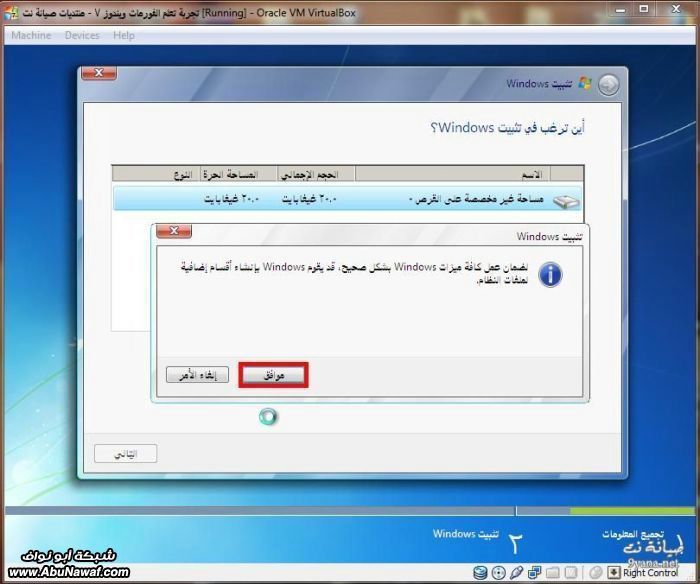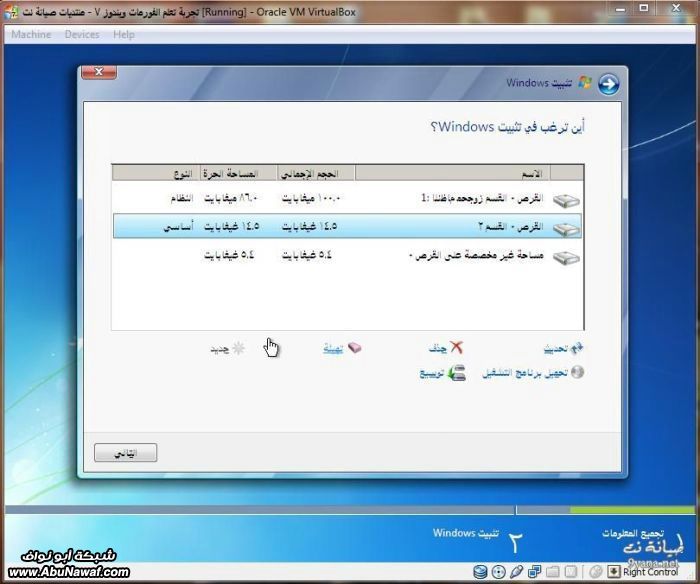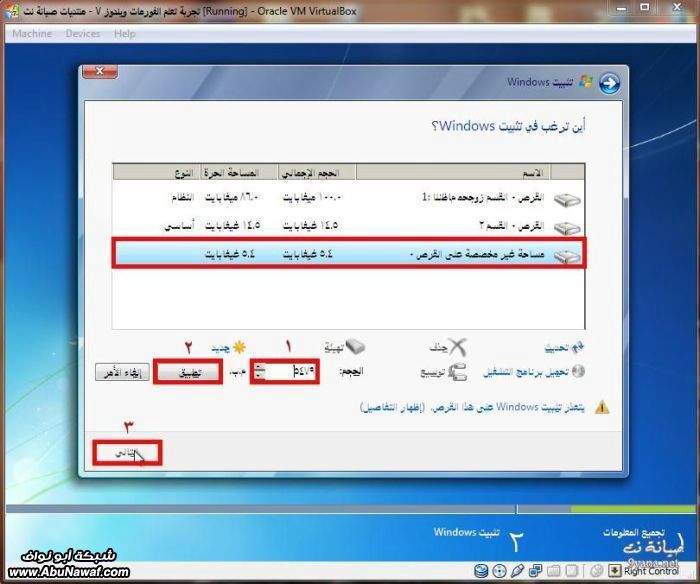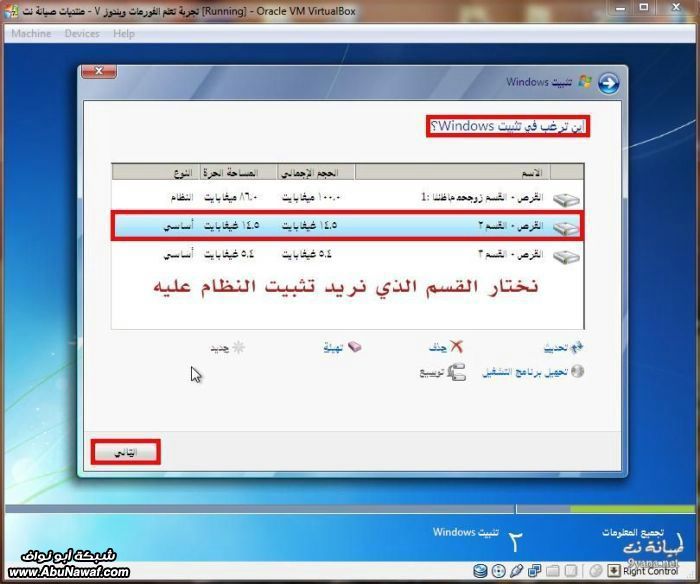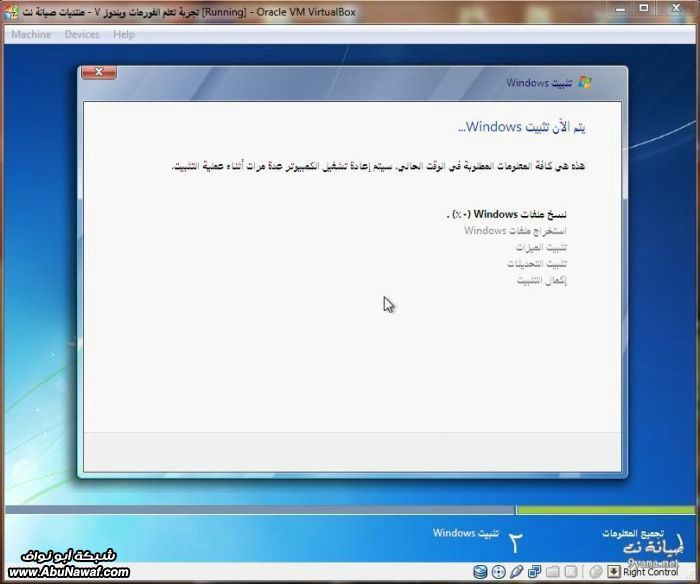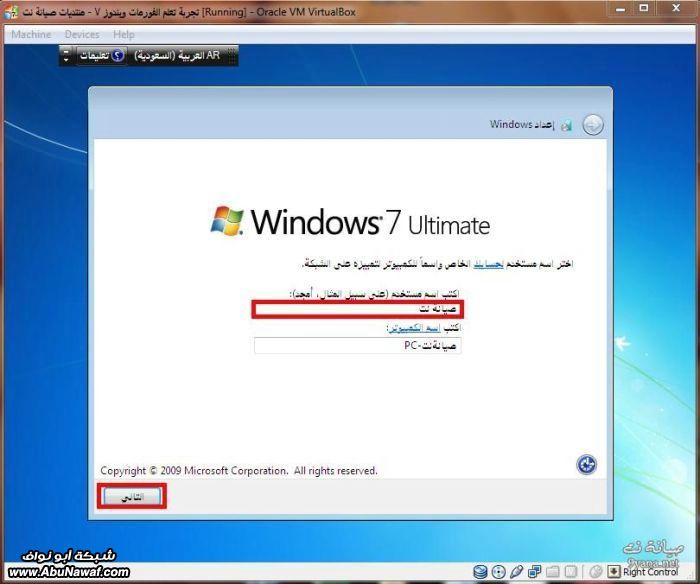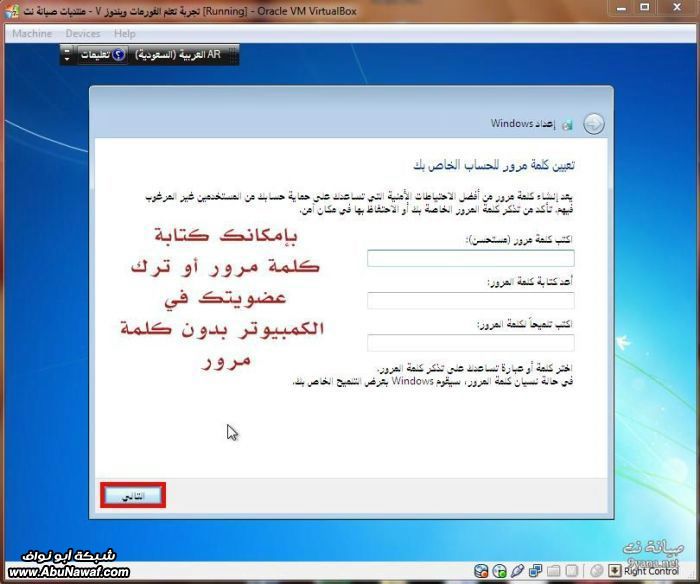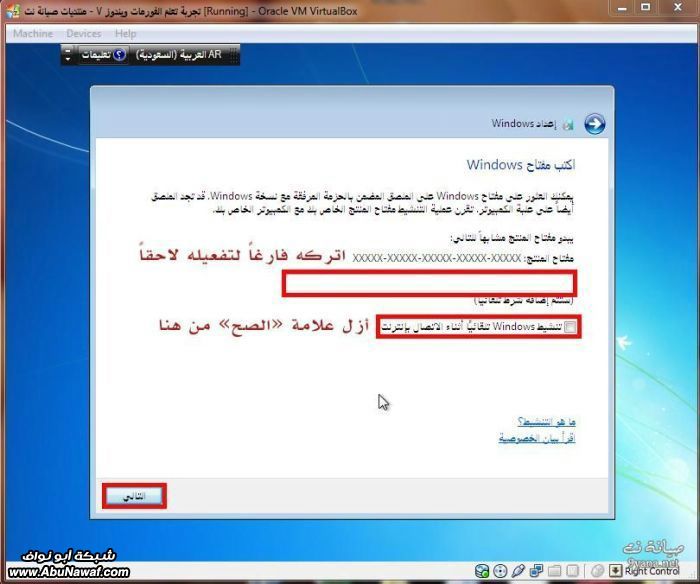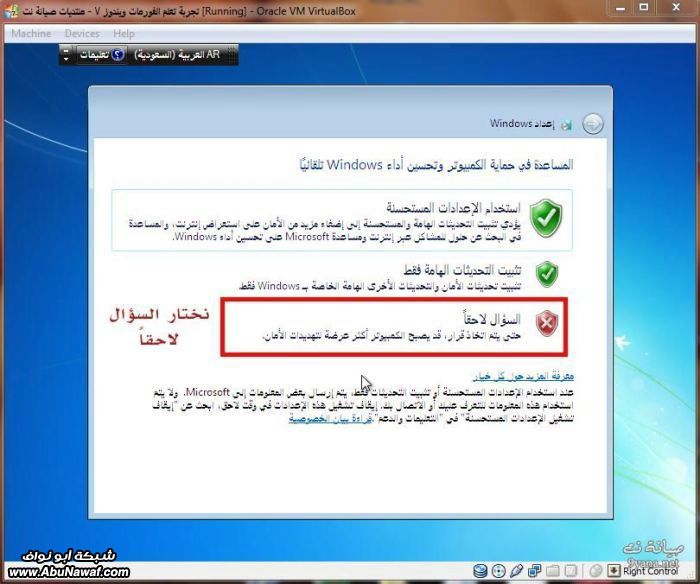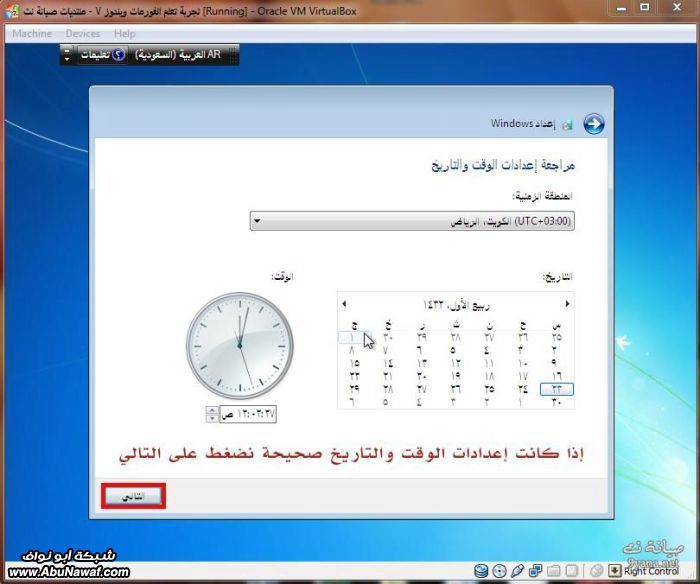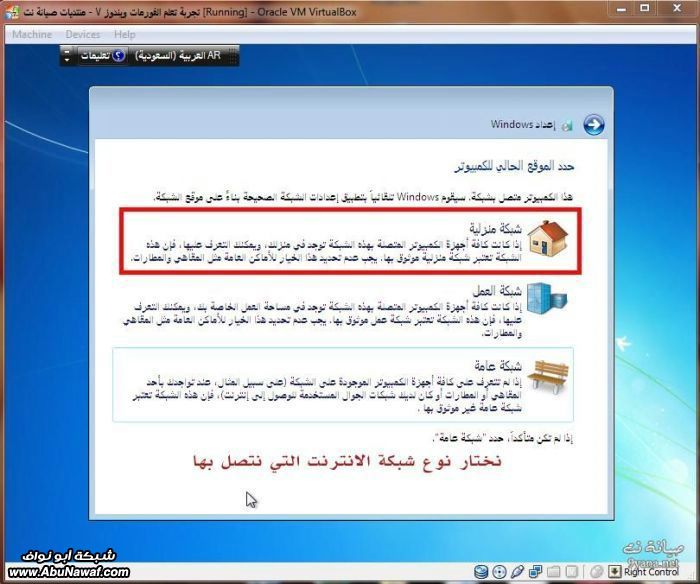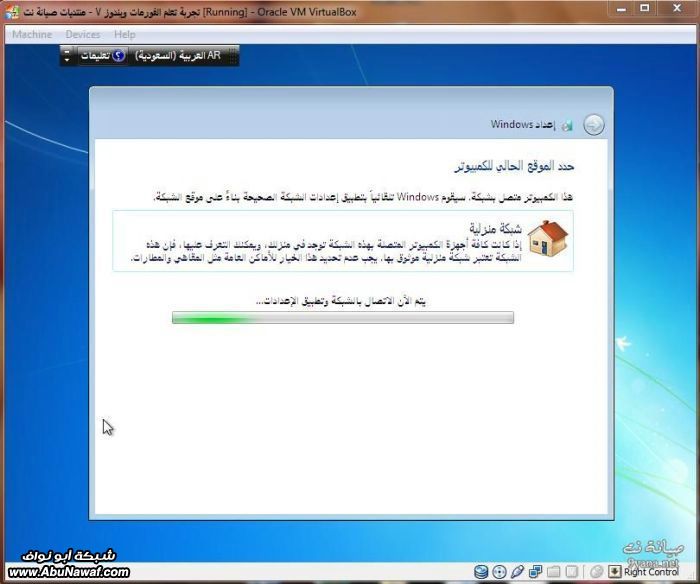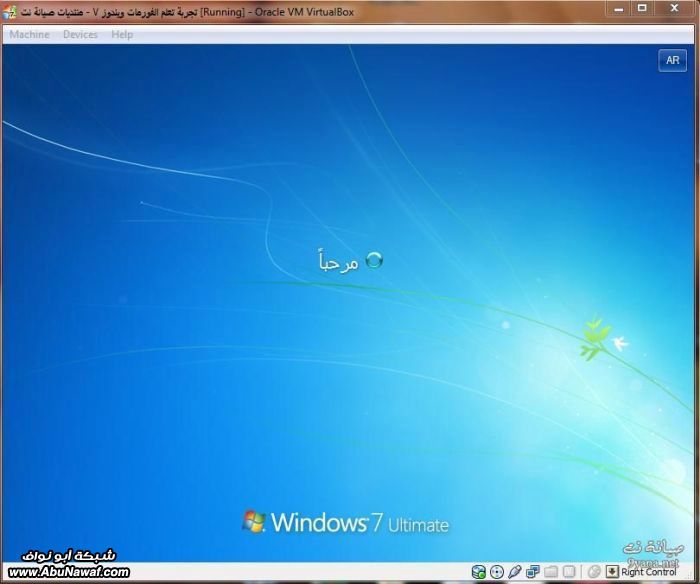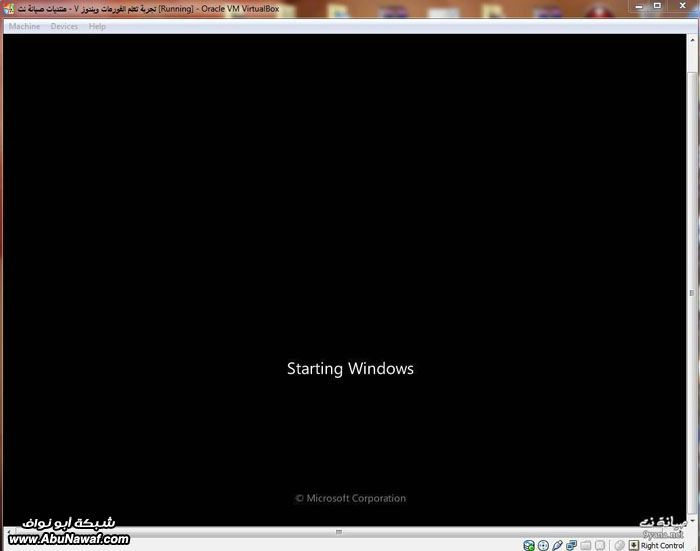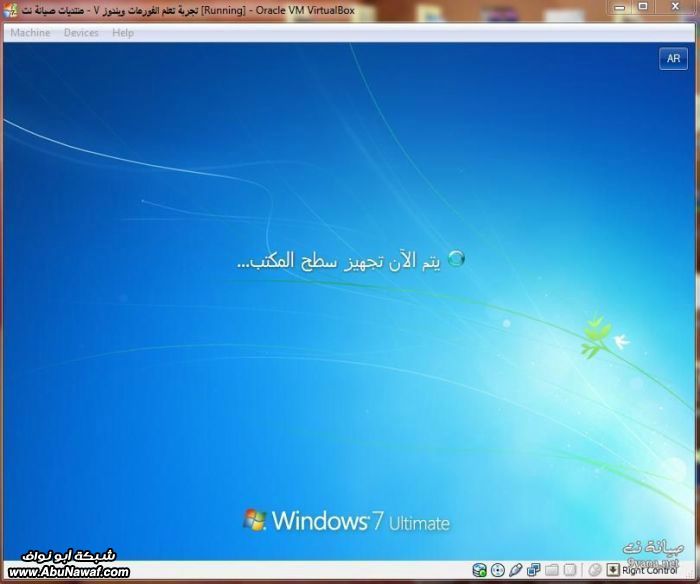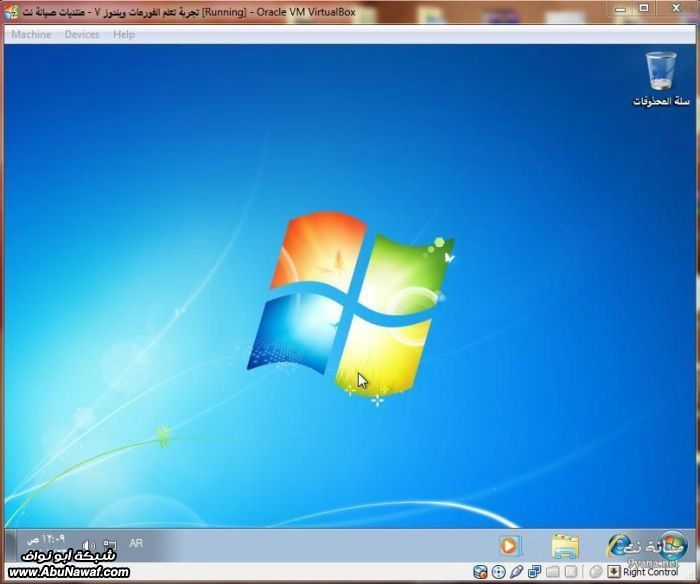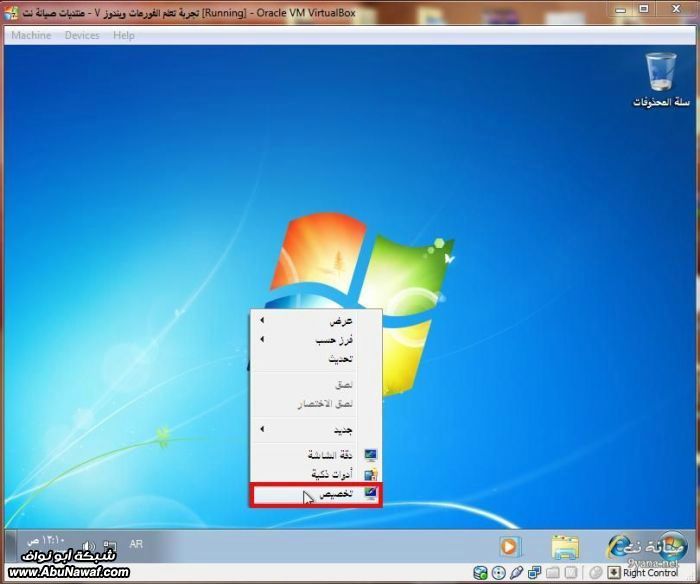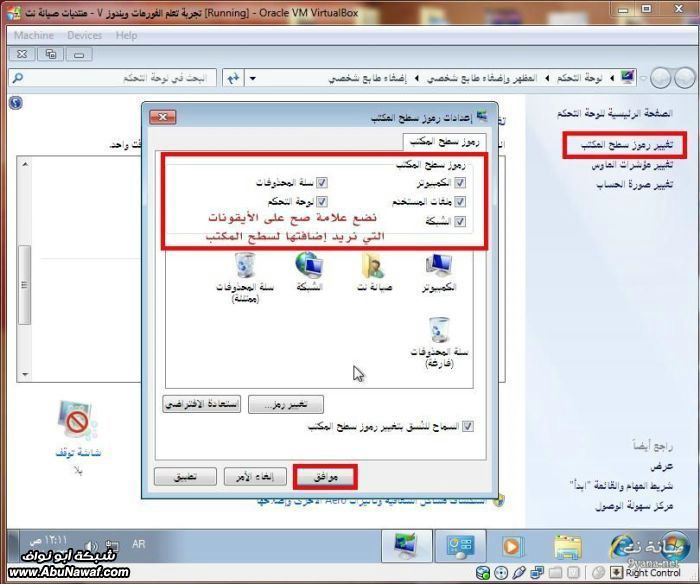اذا كنت ترغب في تجربة وندوز 8
البيتا من غير ازالة او فقدان
الوندوز 7
واذا كان المعالج لا يقبل السواقة الوهمية او الظاهرية
لتقوم بتثبيتها وهميا
فأنت مضطر الى تثبيت وندوز 8 الى جانب الوندوز 7
والى تنظيم الاقلاع بين النظامين
الوندوز 7
واذا كان المعالج لا يقبل السواقة الوهمية او الظاهرية
لتقوم بتثبيتها وهميا
فأنت مضطر الى تثبيت وندوز 8 الى جانب الوندوز 7
والى تنظيم الاقلاع بين النظامين
وهذا ما سوف نشرحه في هذا
الموضوع
اضافة الى بعض مهام وندوز 8
اضافة الى بعض مهام وندوز 8
ويحتاج وندوز 8 الى جهاز يحتوي
على المتطلبات التالية
كحد أدنى
كحد أدنى
1
gigahertz (GHz) or faster
32-bit
(x86)
or 64-bit
(x64)
processor
gigahertz (GHz) or faster
32-bit
(x86)
or 64-bit
(x64)
processor
1
gigabyte (GB) RAM
(32-bit)
or 2
GB RAM
(64-bit)
gigabyte (GB) RAM
(32-bit)
or 2
GB RAM
(64-bit)
16 GB
available hard disk space
(32-bit)
or
20 GB
(64-bit)
DirectX 9 graphics device with WDDM 1.0 or higher driver
available hard disk space
(32-bit)
or
20 GB
(64-bit)
DirectX 9 graphics device with WDDM 1.0 or higher driver
********
أولا ولتبدأ العمل يفترض أن
جهازك يتوفر فيه مساحة فارغة بما يعادل 20 جيجابايت من القرص الاساسي الذي يحتوي
على
الوندوز 7
الوندوز 7
ثم من ابدأ اضغط
run
او اضغط على المفتاحين
Windows Key + R
او اضغط على المفتاحين
Windows Key + R
معا
ثم اكتب في المربع الفارغ
diskmgmt.msc
ثم اكتب في المربع الفارغ
diskmgmt.msc
سيتم اظهار المساحة المتوفرة
التي يمكن اقتطاعها من القسم
c
من غير الاضرار بنظام التشغيل
وتذكر ان الجيجابايت الواحد يساوي 1024 ميجابايت
والمساحة تظهر بالميجابايت
لذا يجب أن تكتب 20480 في خانة المساحة التي تود اقتطاعها
وهذا يعني 20 جيجابايت
c
من غير الاضرار بنظام التشغيل
وتذكر ان الجيجابايت الواحد يساوي 1024 ميجابايت
والمساحة تظهر بالميجابايت
لذا يجب أن تكتب 20480 في خانة المساحة التي تود اقتطاعها
وهذا يعني 20 جيجابايت
وبالطبع اذا لم تكن هناك مساحة
متوفرة تعادل هذا الرقم أو أكثر فيجب الغاء العملية
بعد ذلك سيظهر القسم الجديد
وهو يحمل اللون الأسود بمعنى أن هذا القسم فارغ
ويجب تهيئته واضافة ملفات نظام اليه ليصبح أساسي
ويجب تهيئته واضافة ملفات نظام اليه ليصبح أساسي
اضغط عليه بيمين الماوس
وأختر
"New Simple Volume"
"New Simple Volume"
ثم ستظهر نافذة لاختيار حرف
للقسم الجديد وافق على الحرف الافتراضي الذي يختاره الوندوز واضغط على
التالي
next

next

حدد خيار تهيئة القسم واترك
الخيارات الافتراضية كما يظهر في الصورة
لكن قم بكتابة اسم القرص فقط
Windows 8
لأنك ستقوم بتنصيب وندوز 8 على هذا القسم لاحقا
لكن قم بكتابة اسم القرص فقط
Windows 8
لأنك ستقوم بتنصيب وندوز 8 على هذا القسم لاحقا
بعد الضغط على التالي انتظر حتى
يتم تهيئة القسم الجديد بعد ذلك سيظهر القسم الاساسي وندوز 8 بمساحة 20 جيجا
بايت


بعد ذلك قم باعادة التشغيل
وتعديل الاقلاع من البيوس ليكون من
dvd
او ليكون من اليو اس بي وذلك حسب نوع الحرق الذي استخدمته باستعمال التطبيق
microsoft store
الذي ذكرناه بأول الموضوع
dvd
او ليكون من اليو اس بي وذلك حسب نوع الحرق الذي استخدمته باستعمال التطبيق
microsoft store
الذي ذكرناه بأول الموضوع
عند الاقلاع اضغط أي مفتاح
للاقلاع من الدي في دي او من اليو اس بي
ثم انتظر حتى تظهر هذه النافذة وقم باختيار اللغة ثم اضغط
Next

ثم انتظر حتى تظهر هذه النافذة وقم باختيار اللغة ثم اضغط
Next

ثم أشر على القسم الجديد الذي
أنشأته وهو
windows 8
ثم اضغط
next
windows 8
ثم اضغط
next
ويجب الضغط لتحديد القسم قبل
الضغط على التالي والا سوف يتم تنصيب وندوز 8 على القسم الاساسي الاول الذي يحتوي
على وندوز 7
مما يؤدي الى ازالة الوندوز 7
فيجب الانتباه
مما يؤدي الى ازالة الوندوز 7
فيجب الانتباه
بعد ذلك سيبدأ الوندوز 8
بتثبيت النظام على القسم الذي حددته
يمكنك اختيار
express settings
او تخصيص التفضيلات باختيار
Customize
express settings
او تخصيص التفضيلات باختيار
Customize
ثم سوف يظهر خيار الدخول
باستخدام حساب محلي او باستخدام
حساب وندوز لايف
وهو يتطلب بريد وندوز لايف للدخول
ويجب الضغط على
Don’t want to log in with a Windows Live ID
لتتجاوز هذا الخيار
حساب وندوز لايف
وهو يتطلب بريد وندوز لايف للدخول
ويجب الضغط على
Don’t want to log in with a Windows Live ID
لتتجاوز هذا الخيار
ثم اختر حساب
محلي
local acount
local acount
ثم اكتب اسم المستخدم الذي تريد
واكتب كلمة مرور ثم اعد كتابتها للتأكيد
واختر كلمة تذكيرية للباسورد
ثم اضغط التالي

واختر كلمة تذكيرية للباسورد
ثم اضغط التالي

بعد ذلك سيتم اعادة التشغيل
وستظهر الشاشة الجديدة عند الاقلاع
وسيكون الدخول الى الوندوز 8 افتراضيا بعد 30 ثانية
اذا لم تقم باختيار وندوز 7
ويمكنك ايضا ان تضغط على الخيار
Change defaults or choose other options
لتغيير النظام الافتراضي للاقلاع والدخول ليكون الوندوز 7

وسيكون الدخول الى الوندوز 8 افتراضيا بعد 30 ثانية
اذا لم تقم باختيار وندوز 7
ويمكنك ايضا ان تضغط على الخيار
Change defaults or choose other options
لتغيير النظام الافتراضي للاقلاع والدخول ليكون الوندوز 7

ثم قم باختيار الوندوز
7
********
ولمعرفة المزيد عن وندوز 8
ولمعرفة المزيد عن وندوز 8
والجديد في هذا النظام هو
امكانية استعراض كافة التطبيقات واظهار محتوياتها وقرائتها حفاظا على
السرعة
ايضا سرعة الاقلاع كبيرة جدا
مقارنة بالوندوز 7
ولا تتجاوز ثواني معدودة وكلما كان الجهاز أقوى كان الاقلاع أسرع
وذلك باستخدام خاصية الاسبات الجزئي وتحسين طريقة تحميل النظام لبرامج ومهام بدء التشغيل
ايضا لا يستهلك النظام الا جزء يسير جدا من الذاكرة العشوائية الرام
كما تم تطوير مستعرض الوندوز الذي بامكانه عمل الكثير والتحرك تصاعديا او افقيا ويمكنه اعادة نسخ احجام اكبر بوقت اقل وامكانية استخدام نظام الضغط ايزو
وبمجرد ضغطة واحدة يتم النسخ والاحتفاظ بالملف سليم حتى لو كان بالغيغابايت ولا داعي لانتظار الخط التصاعدي
ايضا يمكنك استخدام الجهاز الظاهري او الوهمي والعمل عليه افتراضيا من غير تثبيت برنامج مخصص لذلك
ويمكن للنظام الحفاظ على البطاريات بتوفير المزيد من الطاقة وتنظيم الطاقة المستخدمة
تطور كبير في اشرطة الادوات التي يمكنها التبديل او انشاء الكثير من شاشات العرض في وقت واحد
ايضا يسمح النظام بمشاركة الملفات ويمكنك سحب صورة من حسابك على الفيس بوك واضافتها الى تويتر بضغطة واحدة
ويمكن للنظام التعرف تلقائيا على الاجهزة المضافة بطريقة اسهل من السابق بكثير
وتظهر في البداية كافة المهام التي يمكنك اختيار هدفك من خلالها
ولا تتجاوز ثواني معدودة وكلما كان الجهاز أقوى كان الاقلاع أسرع
وذلك باستخدام خاصية الاسبات الجزئي وتحسين طريقة تحميل النظام لبرامج ومهام بدء التشغيل
ايضا لا يستهلك النظام الا جزء يسير جدا من الذاكرة العشوائية الرام
كما تم تطوير مستعرض الوندوز الذي بامكانه عمل الكثير والتحرك تصاعديا او افقيا ويمكنه اعادة نسخ احجام اكبر بوقت اقل وامكانية استخدام نظام الضغط ايزو
وبمجرد ضغطة واحدة يتم النسخ والاحتفاظ بالملف سليم حتى لو كان بالغيغابايت ولا داعي لانتظار الخط التصاعدي
ايضا يمكنك استخدام الجهاز الظاهري او الوهمي والعمل عليه افتراضيا من غير تثبيت برنامج مخصص لذلك
ويمكن للنظام الحفاظ على البطاريات بتوفير المزيد من الطاقة وتنظيم الطاقة المستخدمة
تطور كبير في اشرطة الادوات التي يمكنها التبديل او انشاء الكثير من شاشات العرض في وقت واحد
ايضا يسمح النظام بمشاركة الملفات ويمكنك سحب صورة من حسابك على الفيس بوك واضافتها الى تويتر بضغطة واحدة
ويمكن للنظام التعرف تلقائيا على الاجهزة المضافة بطريقة اسهل من السابق بكثير
وتظهر في البداية كافة المهام التي يمكنك اختيار هدفك من خلالها
ويمكنك استخدام مفاتيح
للاختصار وهذه بعض المفاتيح
Windows+F – Opens File
Search
Windows+C – Opens Charms Bar
Windows+I – Opens Settings
Windows+Q – Opens App Search pane
Windows+W – Opens Settings Search app
Windows+Z – Opens App Bar
Windows+C – Opens Charms Bar
Windows+I – Opens Settings
Windows+Q – Opens App Search pane
Windows+W – Opens Settings Search app
Windows+Z – Opens App Bar

وتم تطوير خاصية الشاشة التي تعمل باللمس
وتم اضافة برامج سريعة للتحكم بادارة المهام والنظام وذلك لضمان سرعة الاداء
ويمكن اظهار المزيد من الخيارات مرة واحدة والتحكم بمجموعة مهام دفعة واحدة وذلك بعرض كل مهمة على شاشة منفردة
وهذه صور لبعض
المهام والخيارات التي يتمتع بها النظام 8
واذا كنت تفضل العودة الى قائمة
ابدأ الكلاسيكية
ادخل الى الرجستري
regedit
ثم اذهب الى المسار
HKEY_CURRENT_USER\Software\Microsoft\Windows\CurrentVersion\Explorerادخل الى الرجستري
regedit
ثم اذهب الى المسار
وغير قيمة
RPEnabled
من 1 الى 0
واغلق الرجستري لتعود لقائمة ابدأ الكلاسيكية
واذا أردت العودة لطريقة العرض الجديدة قم باعادة القيمة الى 1
RPEnabled
من 1 الى 0
واغلق الرجستري لتعود لقائمة ابدأ الكلاسيكية
واذا أردت العودة لطريقة العرض الجديدة قم باعادة القيمة الى 1